SSH
SSH(Secure Shell)
作用
與遠端伺服器進行較為安全的連線
實現方式
以一組鑰匙(私鑰private key - 公鑰public key)分別存放在自己和遠端伺服器手上,透過配對鑰匙來進行訊息正確解密,達到隱蔽交換資料的目的。
過程
我們跟遠端伺服器會各自把自己的私鑰留在手上,互相交換公鑰給對方 (也就是交換後,手上持有的是自己的私鑰與對方的公鑰)。
當進行連線時,會先用對方的公鑰加密我們自己發出的訊息,把加密過的訊息傳給對方。
遠端伺服器收到加密過的訊息之後,會用手上的自己的私鑰解密進行解密,讀取正確的訊息內容。
所以,假設現在情境是要登入遠端伺服器,我們就會用手上持有的「遠端伺服器公鑰」把登入資訊加密,接著傳送給遠端伺服器。
伺服器因此會收到「以伺服器公鑰加密過的資料」,這時候因為伺服器手上握有跟這個伺服器公鑰成對的伺服器私鑰,所以可以用伺服器私鑰正確解密。
解密完後伺服器就會看到我們的登入資訊,因而放行讓我們登入。
如何增加 ssh key 到 bitbucket 中,並且使用自訂的 hostname
連線資訊

如何使用不同的 ssh key 連線
在 .ssh 目錄下建立 config 檔案
/Users/bijen/.ssh
注意, config 檔案要跟 private & public key 放在相同層級中。
config 內容寫法
Host [your-ssh-name / 未來使用ssh連線時的代稱,可自行取名]
HostName [ip or domain / 連線的目的地 ip 或 domain name]
User [connect-account / 用來連線的帳號]
PreferredAuthentications [驗證方式]
IdentitiesOnly [是否只接受 ssh key 登入]
IdentityFile [absolute path/ 用來驗證的檔案絕對位置,例如 public key path]
UseKeychain [?待查]
AddKeysToAgent [將連線密鑰存到連線目的地?待查]
示範
Host bijen-bitbucket
HostName bitbucket.org
User git
PreferredAuthentications publickey
IdentitiesOnly no
IdentityFile /Users/bijen/.ssh/id_rsa_bijen_bitbucket
UseKeychain yes
AddKeysToAgent yes
Host bijen-gcp
HostName [104.199.xxx.xx/ my-gcp-server-ip]
User bijen.chen
PreferredAuthentications publickey
IdentitiesOnly no
IdentityFile /Users/bijen/.ssh/id_rsa_bijen
UseKeychain yes
AddKeysToAgent yes
Host bijen-aws
HostName [my-aws-server-ip]
User bijen.chen
PreferredAuthentications publickey
IdentitiesOnly no
IdentityFile /Users/bijen/.ssh/id_rsa_bijen
UseKeychain yes
AddKeysToAgent yes
說明
當我想連線至 bitbucket 時
- terminal 輸入
ssh bijen-bitbucket - 此時會用以下資訊連線至 bitbucket.org
- 使用者帳號: git
- 密鑰: id_rsa_bijen_bitbucket
當我想連線至 gcp / aws 時
- terminal 輸入
ssh bijen-gcp/ssh bijen-aws - 此時會用以下資訊連線至 gcp / aws 的 ip
- 使用者帳號: bijen.chen
- 密鑰: id_rsa_bijen
==note: 可以用相同的密鑰連線至不同的 server,不見得都要用不一樣的登入名稱與密鑰==
如何使用 ssh tunnel 連線 port 轉發
ssh -L <本地端 port>:<遠端主機 ip / dns>:<遠端主機 port> <ssh 連線遠端主機 ip / dns>
可以設定由本地指定 port 與遠端指定 port 對接,同時指定對接的身份,所以也可以達到透過跳板連線到遠端主機的目的。 舉例如下:
本地 33066 port 想要連線至遠端伺服器的 3306 port,分兩種情況:
- 本地有 ssh 至遠端伺服器的權限時
ssh -L 33066:<remote-ip/dns>:3306 -N <ssh-user>@<remote-ip/dns>
- 本地無 ssh 至遠端伺服器的權限,但中介伺服器有權限時
ssh -L 33066:<A-remote-ip/dns>:3306 -N <ssh-user>@<B-remote-ip/dns>
說明:
示範中的「A-remote」是遠端 mysql 資料庫所在的伺服器,本地無權連線。
但是本地可連線至中介伺服器「B-remote」,「B-remote」的該登入使用者(ssh-user)是有權連線至「A-remote」的,
所以此時的 ssh tunnel 行為會是:
以 127.0.0.1 (=本地) 33066 port 接上 B-remote 的 33066 port , B-remote 再以「 B-remote 本地」的身份,以「B-remote 本地 33066 port 」接上 A-remote 3306 port //TODO:????待確認
因此,專案裡的資料庫連線設定應該是以本地使用者連線, tunnel 才能成功打通。
像是 laravel 的 .env 設定檔就會長這樣:
DB_BIJEN_HOST=127.0.0.1 # 以本地身份連結(這邊的本地同時代表「真實的本地」以及「中介伺服器的本地」)
DB_BIJEN_PORT=33066 # 要用來連結的本地 port (這邊的本地意義同上)
DB_BIJEN_DATABASE=database_BIJEN # 欲連線的資料庫名稱
DB_BIJEN_USERNAME=bijen # 欲連線的資料庫登入資訊
DB_BIJEN_PASSWORD=******* # 欲連線的資料庫登入資訊
如何以 SSH 登入遠端機器(以 Google Cloud Platform 上的 Linux Virtual Machine 為例)
【前置作業】首先我們必須先有一個 GCP 的 Linux VM
google 做的新手教學蠻友善的,可以照步驟做:
- 點選畫面裡「建立Linux VM」的「查看說明文件」
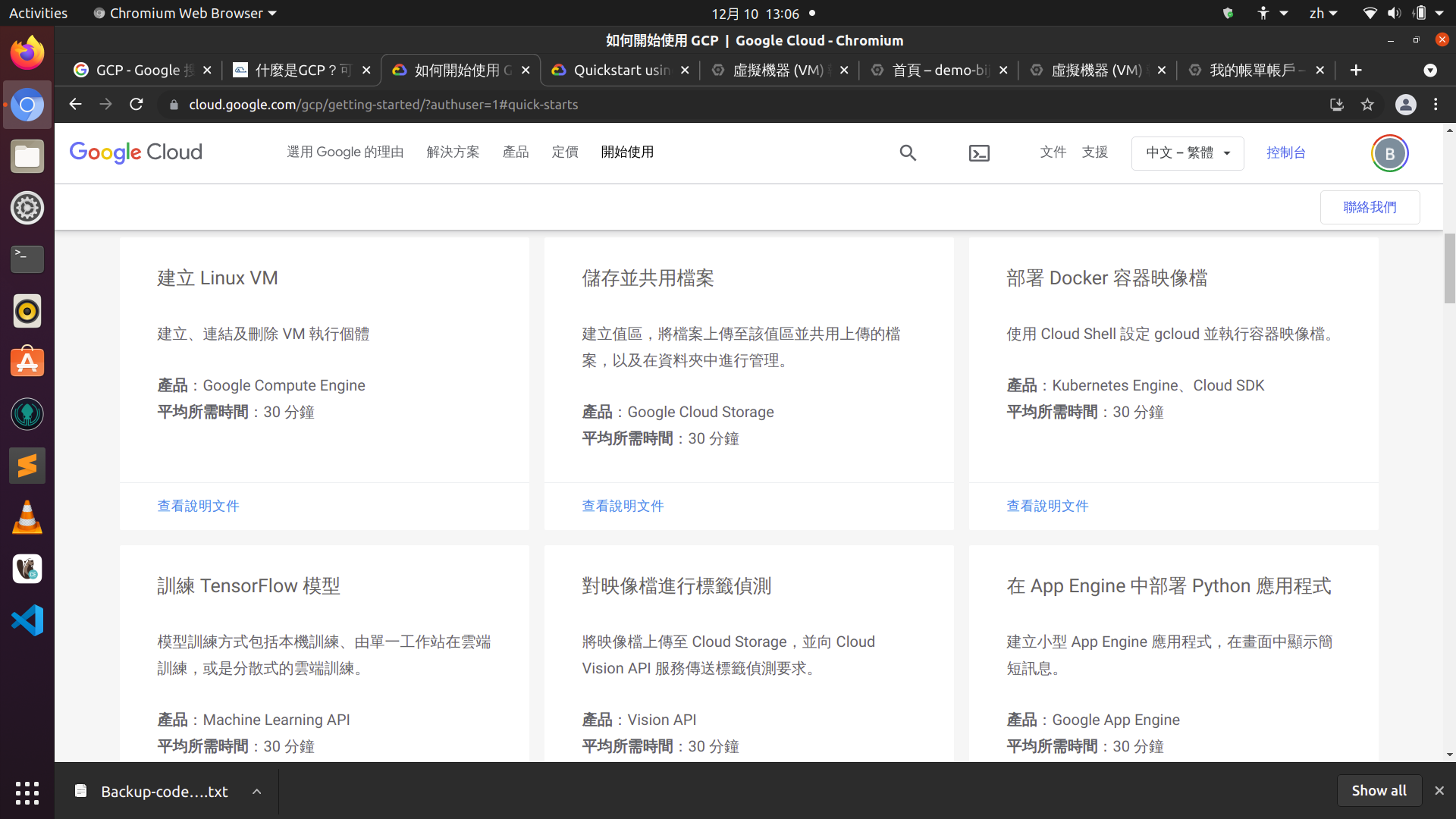
- 點選教學文件中的「guide me」(如果喜歡看純文字板,也可以直接看按鈕下方的說明,步驟一樣)
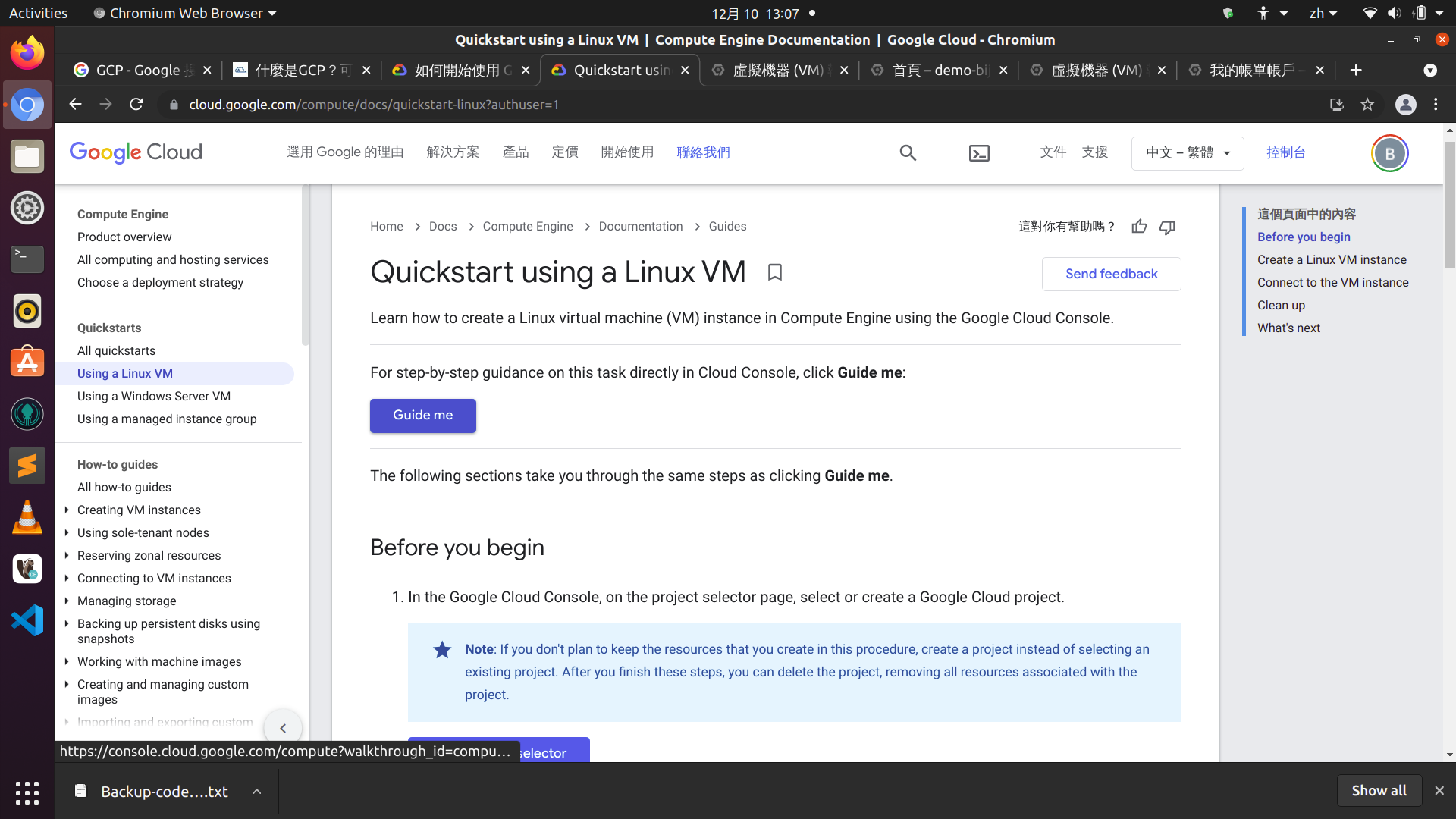
- 按照右側說明框指示操作,首先是按下「開始連結」,接著右側說明框會一步一步提示。
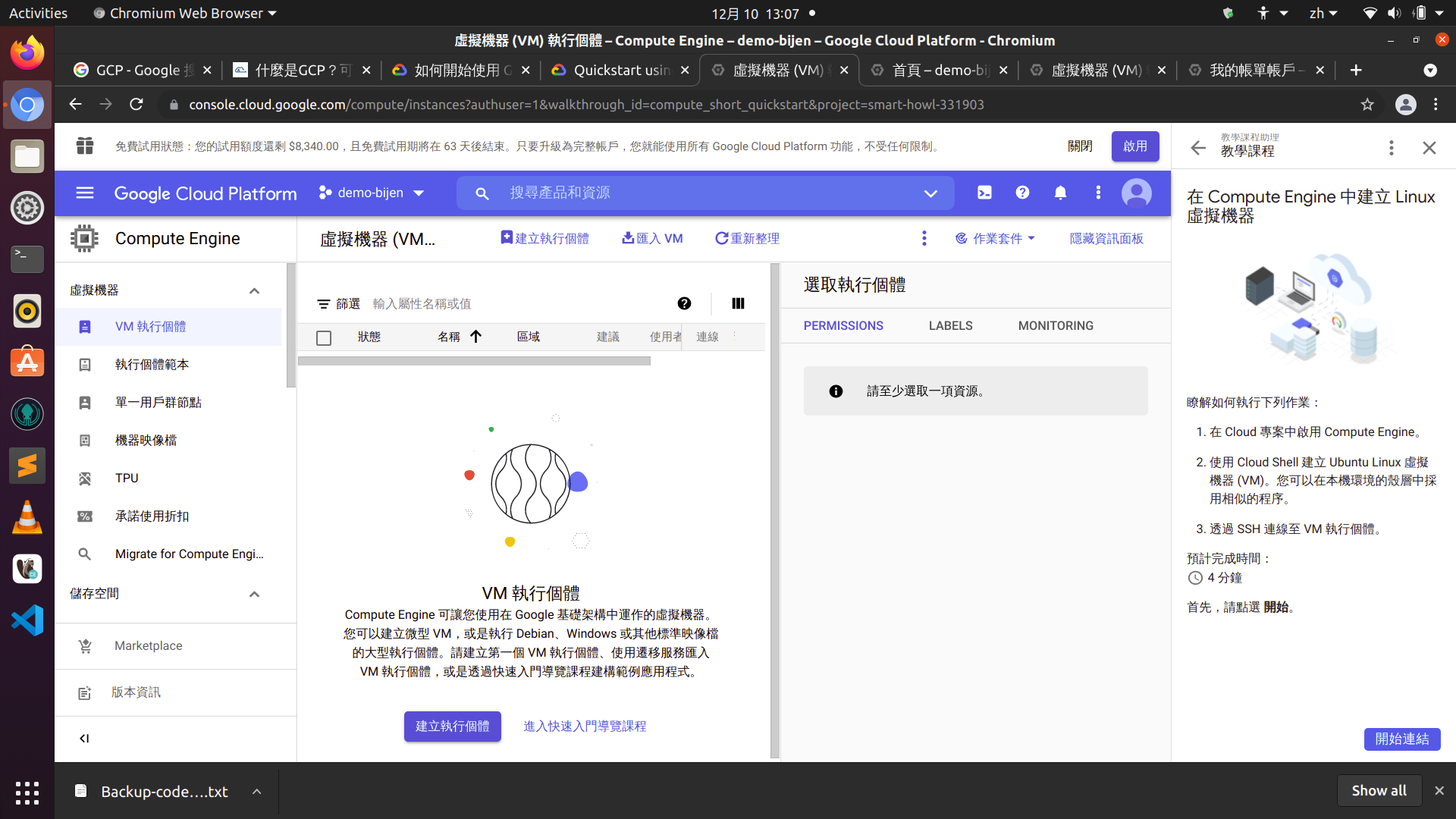
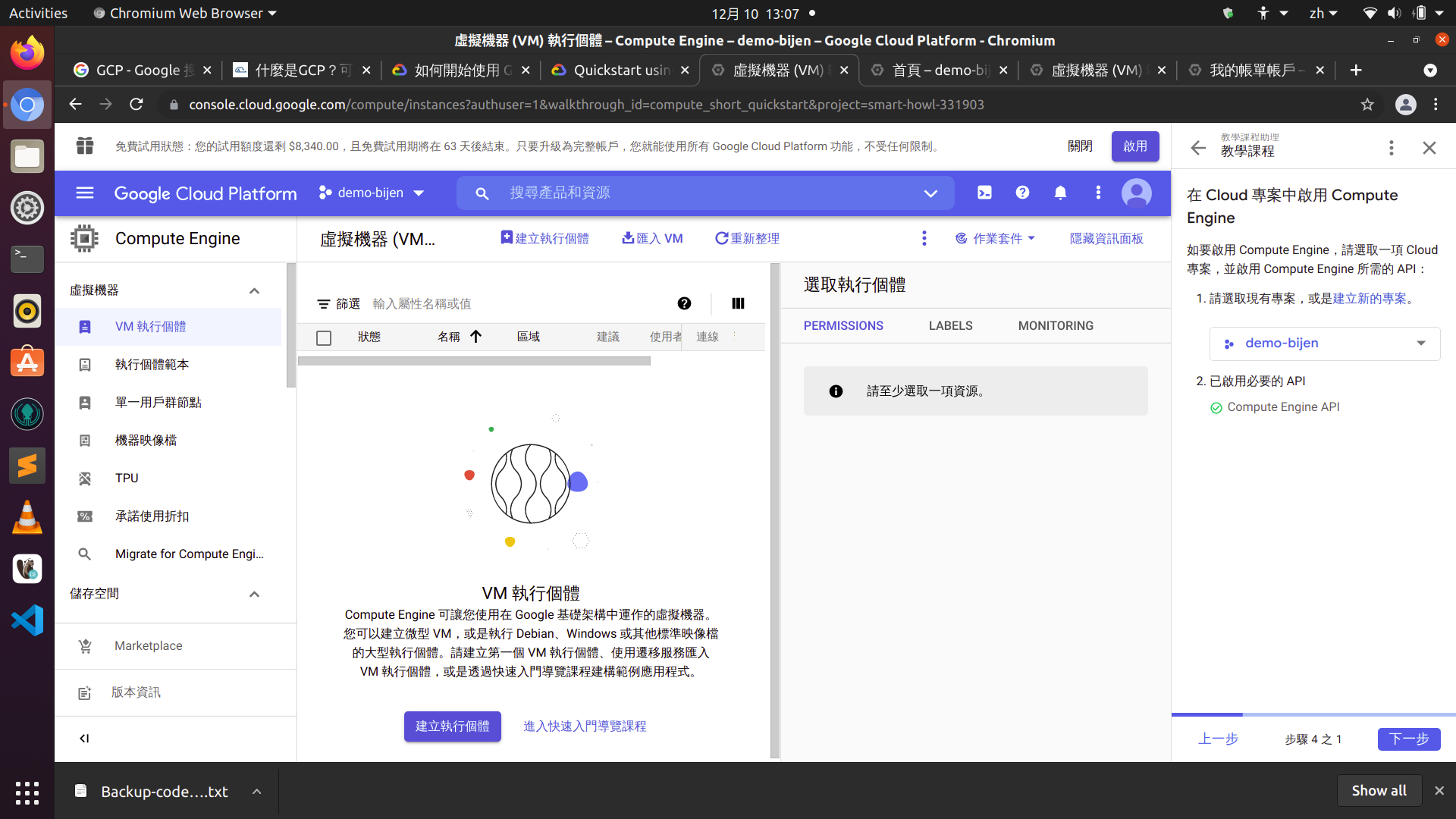
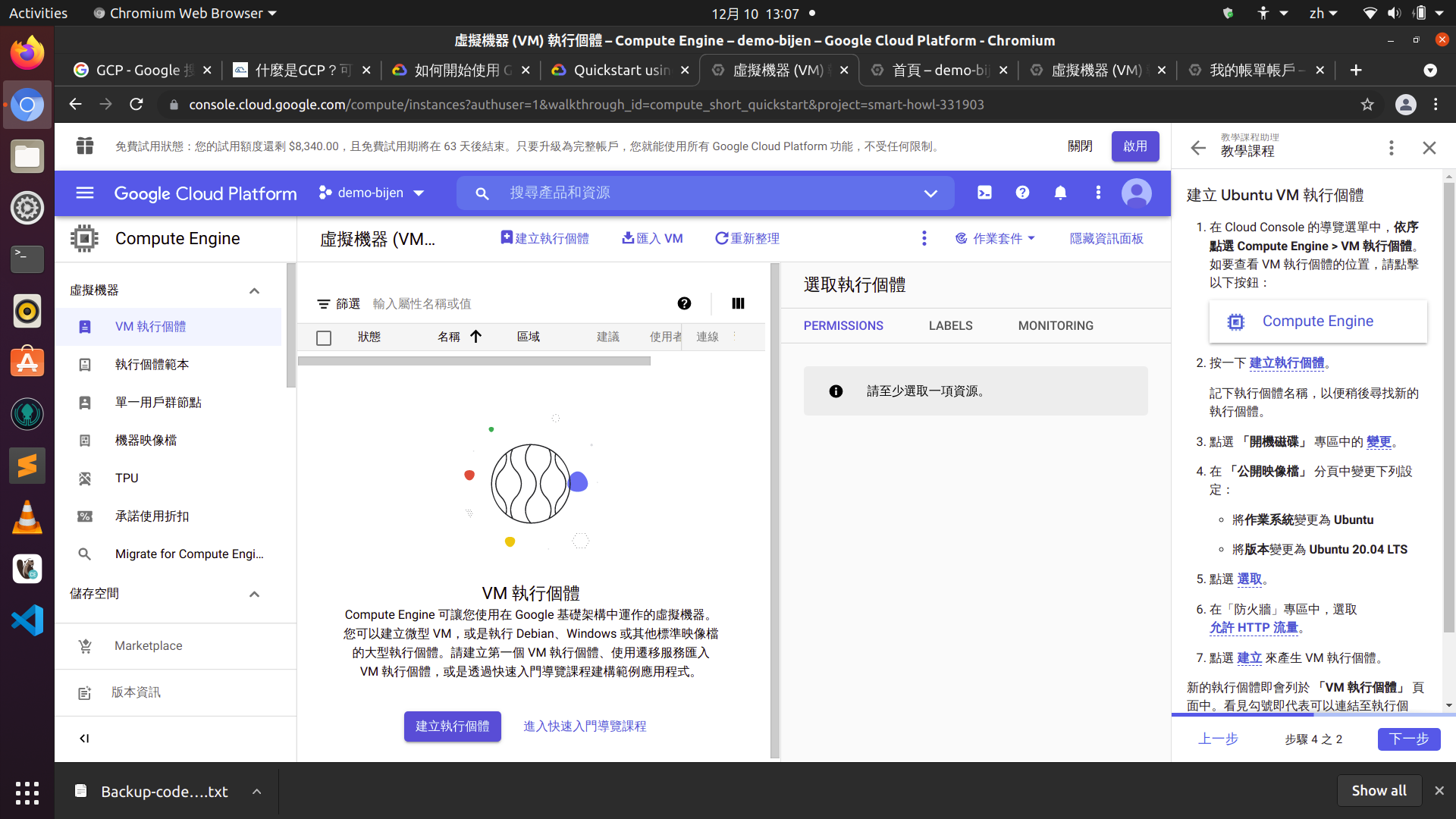
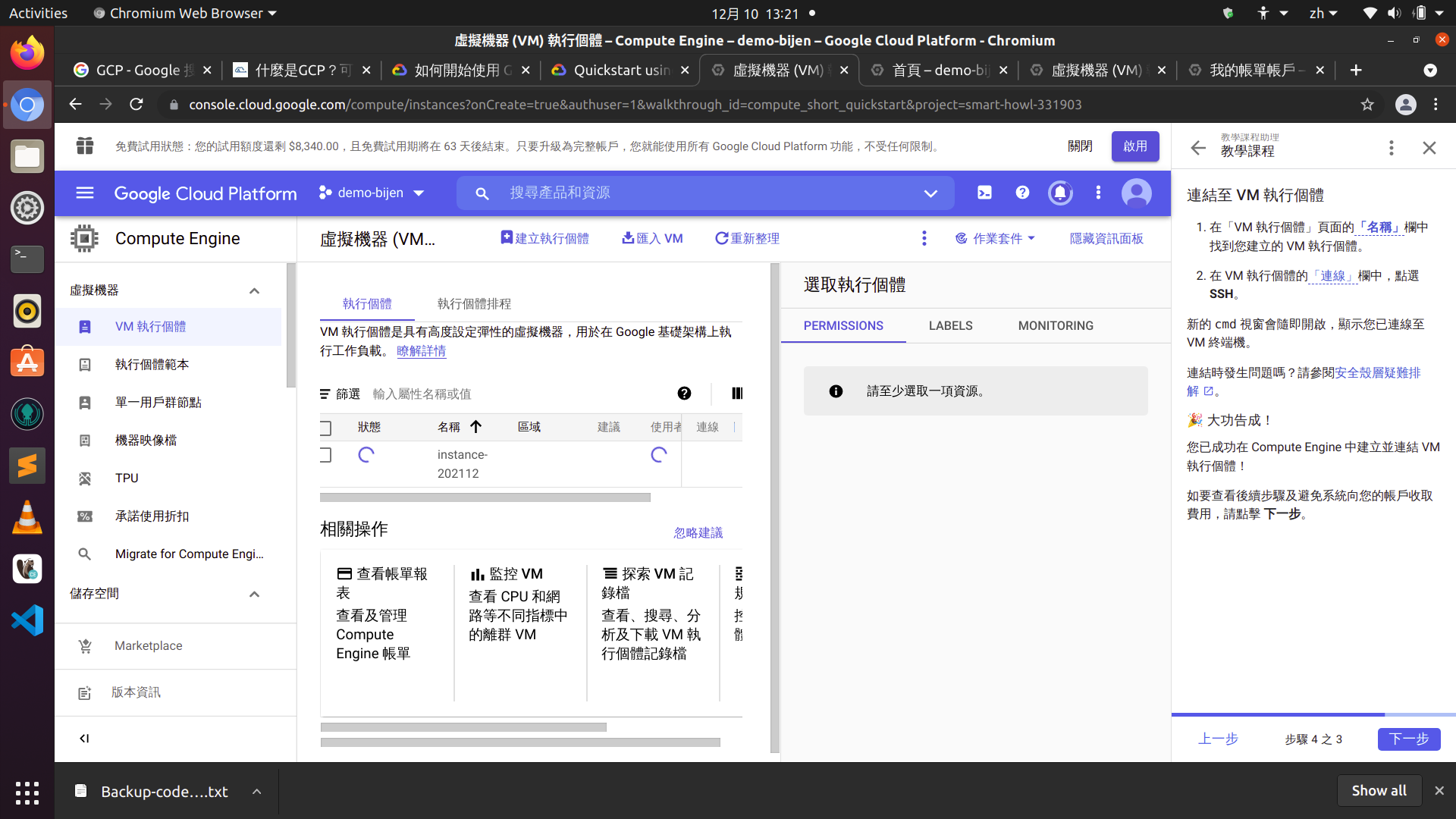
- 照著此步驟點選 SSH 後,開啟的是瀏覽器連線模式(有鑑於 Windows 開發環境的支援度經常慢人一拍,微軟使用者停在這步也是可以的)。如果想以自己的 terminal 連線的話,必須額外進行 SSH 設定,也就是這節的正題。
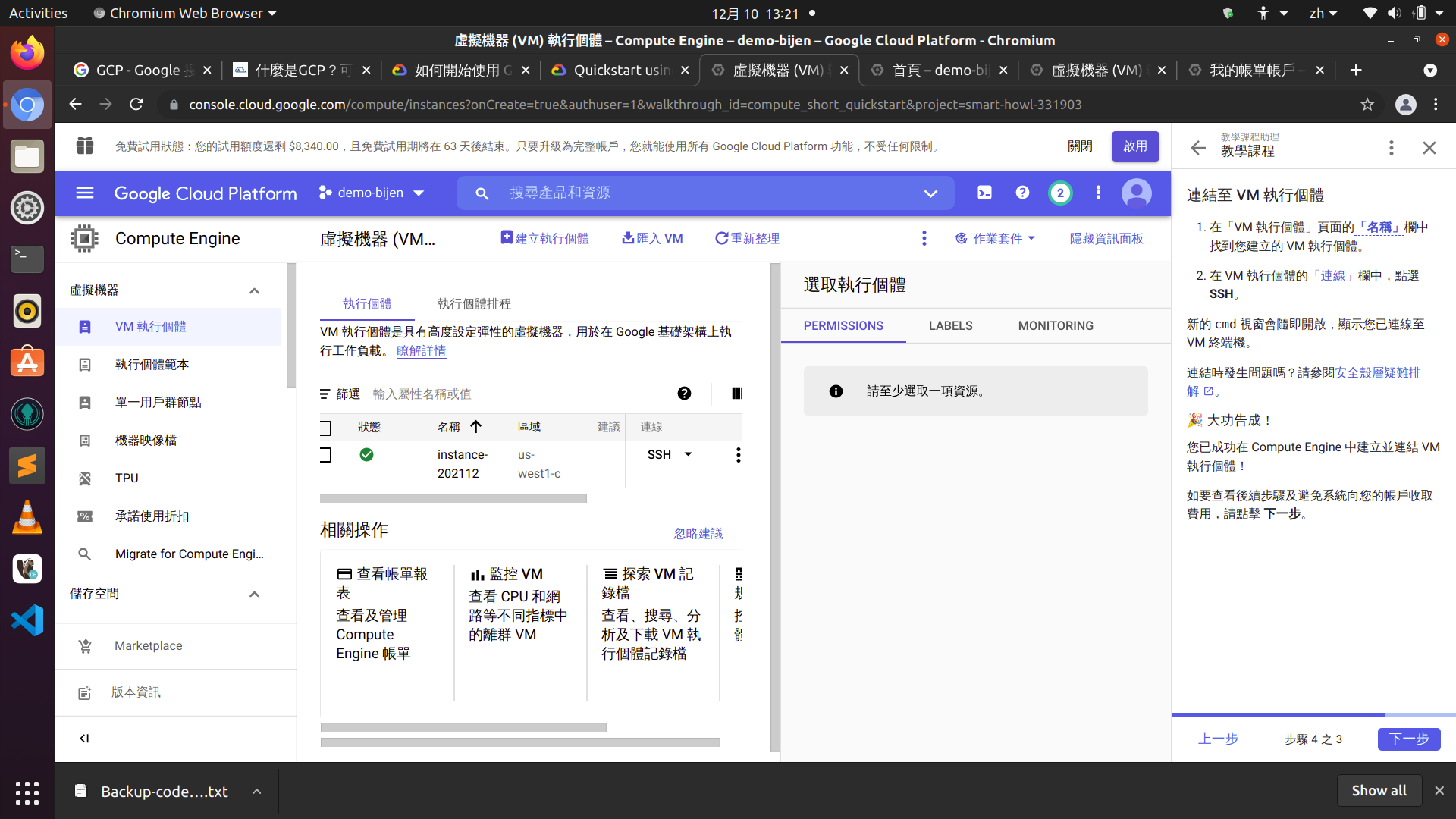
【正題】設定與遠端機器連線
【大概念】
本地:在 /home/[local_user_name]/.ssh 要有 SSH 密鑰組(例如 id_rsa & id_rsa.pub 這樣的東西)
遠端:在 /home/[remote_user_name]/.ssh 要有 authorized_keys 這個檔案,裡面存放想要連進遠端機器的公鑰
步驟概述:將本地的公鑰(.pub檔)內容存到遠端機器的 authorized_keys 中,即可在本地以指令 ssh [remote_user_name]@[remote_public_ip] 連線進入遠端機器
本地產生 SSH 密鑰組
在本地的 .ssh/ 目錄(/home/[local_user_name]/.ssh)裡,
執行指令 ssh-keygen 自動產生密鑰組,可以命名成方便辨認的名字。
延伸閱讀:Set up SSH public key authentication to connect to a remote system
這裡我產生的密鑰組名稱如下:
- 私鑰:id_rsa_gcp
- 公鑰:id_rsa_gcp.pub
以指令 cat id_rsa_gcp.pub 即可從 terminal 看到公鑰的內容,複製起來備用。
遠端機器中產生 authorized_keys 檔案,並將剛剛產生的公鑰寫入檔案內容
在遠端機器的 .ssh/ 目錄(/home/[remote_user_name]/.ssh)裡,
執行指令 touch authorized_keys ,如果檔案已有則直接使用即可。
以指令 vim authorized_keys 開啟檔案,按下「i」進入「輸入(insert)模式」,
將複製起來的公鑰內容貼上後,按下「esc」離開目前模式後,輸入「:wq」並按下確認,即完成檔案異動。
(如果想要放棄編輯,改成輸入「:q!」即可。w=write, q=quit, !=force)
在本地進行遠端登入
遠端儲存 authorized_keys 成功後,在本地任一目錄使用指令 ssh [remote_user_name]@[remote_public_ip],
即可成功登入遠端機器。
登入時要搞清楚是用「什麼帳號(user_name)」去登入「什麼ip」喔~
參考資料
- 你該知道所有關於 SSH 的那些事
- 第十一章、遠端連線伺服器SSH / XDMCP / VNC / RDP
- 利用 ssh 的用户配置文件 config 管理 ssh 会话
- PreferredAuthentications
- OpenBSD manual page server SSH_CONFIG(5)
- 各種 config 可以設定的項目
KJ的筆記